ビール瓶ラベルの巻(後編)
※ 前編の続きです。
25. 26. 写真を用意する。※ Photoshopの領域なので割愛します。手持ちのレタッチソフトでこんな感じにしてください。

27. 画像をIllustratorで開く。画像を選択してライブトレースをクリックする。設定は必要に応じて変える。


28. ライブペイント→【作成】をクリックする。

ライブペイントバケツツールで黒い部分をダークブラウン、顔の内側を白で塗る。余分なポイントがあれば削除し【拡張】、出来上がったものをラベルの中央に配置する。
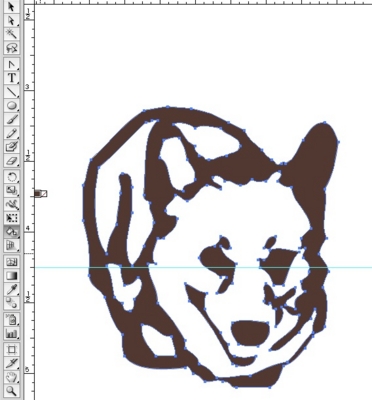

29. 頭の先だけ円形からはみ出し、残りは後ろに隠れるようにしたい。顔をコピーして前面にペーストする。コンテキストまたは編集メニューから【グループを解除】する。

パスファインダーパネルで形状モード:【合体】を選択し、顔全体をのっぺらなシェイプにする。※ ご覧の通り真っ白になっちゃったので、このあとダークブラウンにしました。


ナイフツール(消しゴムツールの下に隠れている)で頭の部分を切り取り、残りはダイレクト選択ツールで選択して削除する。

顔部分を円形の背面に配置する。

30. 背景の長方形を選択し、塗りをライトグリーン(#D3E27E)にする。線はなしにする。線ツールで0.25ptの黒の水平線を2本引く。長方形の幅よりやや長め、1本は上部に近く、もう1本は下部に近く。

31. 線をブレンドする。線を2本とも選択し、オブジェクトメニューからブレンド→【ブレンドオプション】を選択し、間隔:ステップ数 50にしてOK。もう一度オブジェクトメニュー→ブレンドに進んで【作成】する。線の配置を背景のグリーンの前面まで下げる。



32. 線の中央をフェードさせる。Illustratorのもうひとつのクールな機能は不透明マスクだ。ここでは線をフェードさせるのに使用する。グリーンの長方形をコピーし、線の上にペーストする。塗りを白黒の円形グラデーションに変える。黒が中心になるように。

この長方形と線とを選択して、透明パレットの右の▶をクリックすると現れるメニューで【不透明マスクを作成】する。マスクが出来たら透明パレットで左の□を選択しておかないと、マスク以外編集できなくなるから注意しよう。


※ このあと元ページでは印刷に関する設定が説明されていますが、文字をアウトライン化することと、ヌリタシだけ注意すればご家庭用には問題ないと思います。
…というわけで、出来上がり。
