カッコイイ波紋の巻
今回はvector.tutsplus.comのカッコイイ波紋を実践します。円形グラデーションを使った波紋と、グラデーションメッシュによるリアルな水滴の描き方です。

1. 円形ツールで真円を描く。グラデーションツールに切り替え、デフォルトの白黒グラデーションにする。
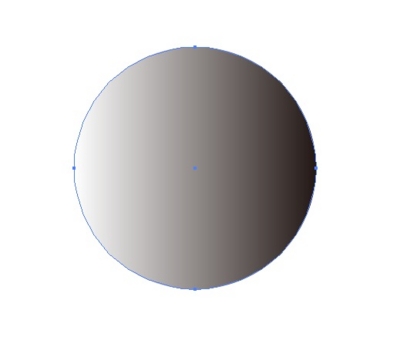
2. グラデーションパレットを開き、種類:円形にして、右側のグラデーションスライダーのカラーをブルーにする。

3. 左端のカラーをダークブルーにする。そのとなりをクリックして新しく白のグラデーションスライダーを作成し、さらにそのとなりにダークブルーのグラデーションスライダーを作成する。

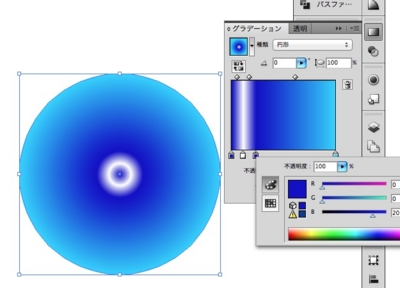
4. 過程を繰り返して波紋を描く。もっとも濃い色が中央にあるのがわかるだろう。後で微調整できるので、この段階では波紋の美しさにこだわりすぎないように。

5. 円を選択し、バウンディングボックスの角をドラッグして楕円形にする。
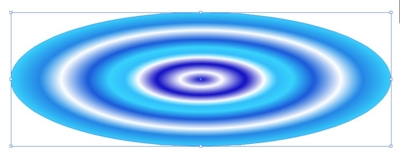
6. 背景を描く。先ほどの円形グラデーションが塗りに適用された状態で新しく長方形を描く。
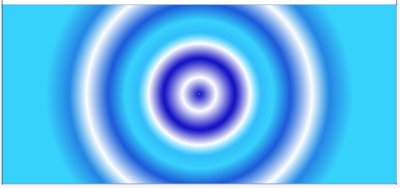
7. グラデーションパレットを開き、種類:線形にして、左端と右端以外のグラデーションスライダーを削除する。

左端のグラデーションスライダーのカラーを右端よりも明るいブルーにする。

8. この長方形を、先ほど作成した波紋の背面に配置し、グラデーションの方向を"上から下"にする。※ この段階で若干グラデーションの色味を調整しました。
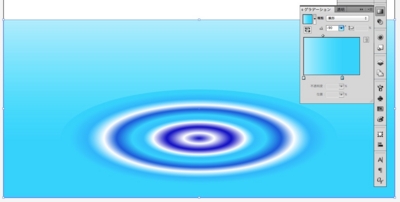
9. さらにリアルになるように波紋を描き足す。円形ツールで楕円を描き、はさみツール(※ 見えてない場合、消しゴムツールの下に隠れています)でパスの下線の左と上線の右をカットする。パスは2つのセグメントに分かれる。

10. 2つのセグメントを波紋の前面に配置する。拡大縮小できるので、気に入った波紋になるまで上の過程を繰り返す。

11. 波紋用に新規ブラシを作成する。円形ツールで細長い楕円を描く。アンカーポイントの切り替えツールで楕円の右のポイントをクリックし、コーナーポイントに切り替える。左のポイント、下のポイントも同様に切り替える。

12. 下のポイントをダイレクト選択ツールで選択し、↑キーで左右のキーと水平になるまで移動する。※ 下のポイントを削除することでも同様の効果が得られるようでしたので削除しました。
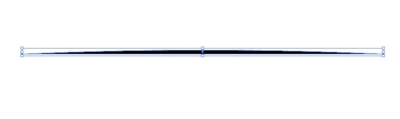
ブラシパレットを開き、このシェイプをパレットにドラッグすると【新規ブラシ】ウインドウが開くので、【新規アートブラシ】を選択する。
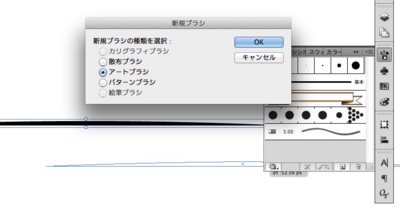
13. 9・10 で作成した波紋を全て選択し、新規ブラシを適用する。太く感じたら線幅を調整する。

14. この波紋にグラデーションをかけたい。黒の波紋を全て選択し、【オブジェクト】から【透明部分を分割・統合…】する。ラスタライズとベクトルのバランス:100 にしてOKをクリックする。波紋はこの段階でグループ化されているので解除する。
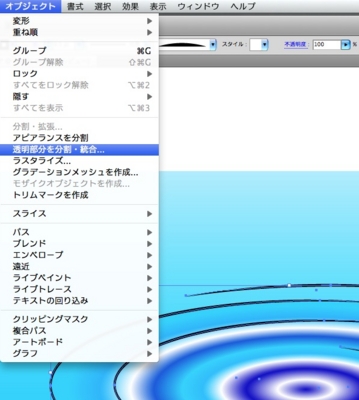
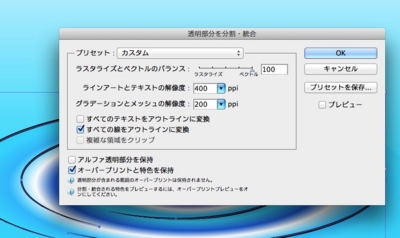
15. それぞれの波紋を選択して、異なったグラデーション効果を与える。グラデーションスライダーを選択して、スポイトツールでshiftキーを押しながらメインの波紋をクリックすれば、素早く色を選択することができる。
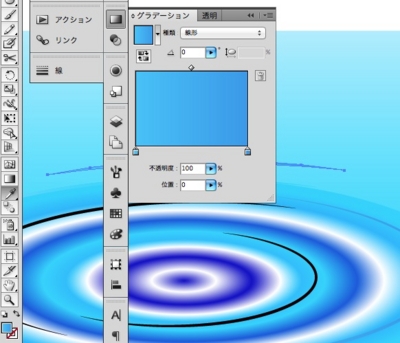
16. 波紋の出来上がり。中心は暗く、外側を明るく作った。
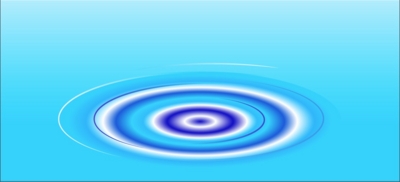
17. 水滴を描く。円形ツールで青い真円を描く。
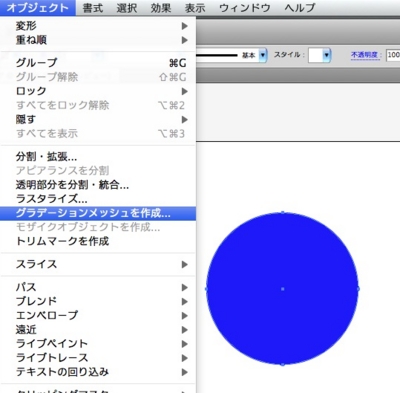
【オブジェクト】から【グラデーションメッシュを作成】する。行数:4 , 列数:4 , 種類:フラット , ハイライト:100% に設定。
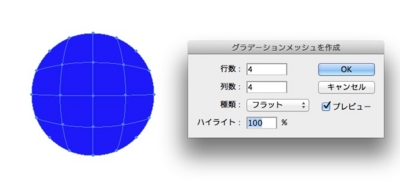
18. ダイレクト選択ツールで中心下から2番目のポイントを選択する。カラーパレットで白にする。次に中心上から2番目のポイントを選択し、明るいブルーにする。
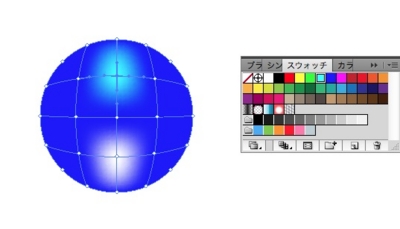
19. 中央の列の3ポイントを選択し、濃い青にする。
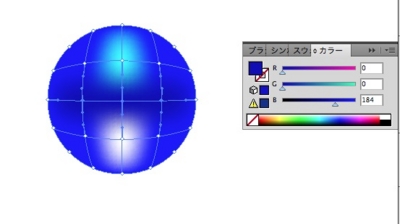
次にグラデーションメッシュを編集する。白くしたポイントのとなりのポイントを選択し、白から遠ざけるようにドラッグする。中央の3ポイントもそれぞれ移動させる。球体の質感により近づけるのが目的だ。

20. 出来上がった水滴を波紋の前面に配置する。alt/option キーを押しながらドラッグして3つに複製する。
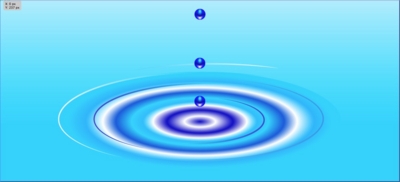
21. 2つ目の水滴を縦長に引き延ばし、上2つを、上の水滴がもっとも小さくなるように縮小する。
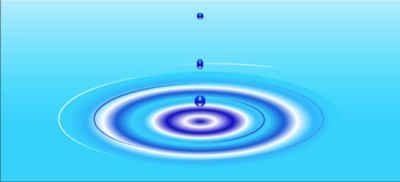
22. 水滴の色が気に入らない場合、3つの水滴全て選択し【編集】から【カラーを編集】→【カラーバランス調整…】し、【プレビュー】にチェックを入れ確認しながらグリーンの値を増やせばターコイズブルーにすることができる。
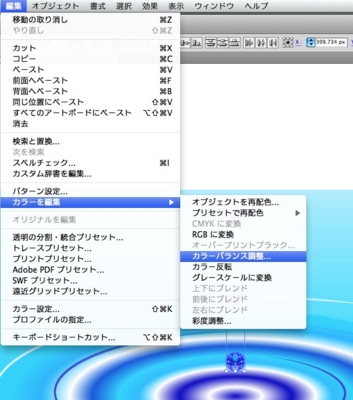

23. できあがり。
